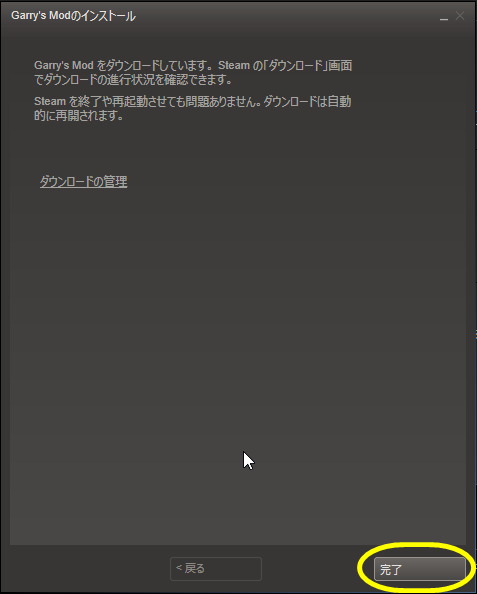私のスマホはi Phone 5s (64GBにしました)
最初友人に「キャリア変わったよ~」
というメッセージを送ったんですよ。
そうしたらね?
向こうから返信されてきたメッセージなのに
自分のアドレスが最初に表示されて返ってきたんです。
開いて見てみると
「グループMMS」
なんのこっちゃ、グループなんて作ってないよ...
返事を返すと自分にまで返ってくる。
「なんだコレ」
設定からメッセージの設定を見直す。
最近設定し直した部分はiMessage部分だけだしなぁ~と思って
一番下のアドレス部分をタップしたら
語尾の部分が半角分の空白が出来ている。
これがまさにドンピシャで、、、
空白部分を削除したら一発で直った。
原因は、アドレスの一番最後の無駄な空白。
ただこの解決法は
当てはまる人と当てはまらない人がいるので一概には言えない。
でも試しにやってみる価値はある。
メッセージがグループMMSになる件について
ツイキャスでnanoblock自由の女神
ストップモーション作りに挑戦
遊戯王のオーダーメイドプレイマットについて、完結
遊戯王のオーダーメイドプレイマットについて、その2
遊戯王のオーダーメイドプレイマットについて、その3
あれからかなり時間がかかって到着しました。
どっかで紛失したんじゃないかってくらい時間かかりました(笑)
まず、マットが届いて一言。
めっっちゃ臭い。
何臭いって
アンモニア臭がヒドイ。
何これ大丈夫なの?ってくらいひどかった。
どうしたらココまで臭い付くのか謎だった。
今はもう日数も経って臭いも落ちたけど
顔がゆがむ程臭かったです、冗談抜きで。
で、サイズなんだけど
失敗しました、カード枠だけ。
思った以上に大きく、思った以上に角が削られる。
角がなくなるのは知っていたので、そこはかなり余白を作っておいたので
画像が切れるといった事はギリギリなかったです。
発色はまずまず、ちょっと薄いけどまぁ良いと思う。
画像のサイズなんだけど、これも良いと思う。
若干、縦に長い気もするんだけど、なんでだろう。


なんでだろう。
カード枠、縦横は比率通りカードサイズに合ってるはずなんだけど
それよりも一回り大きくなるって事は
単純に考えたら、縦横の比率が合ってる状態で大きくなると思ったのに
横は一回り、縦が二回りくらい長かった。
って事は、印刷される時、比率の関係がおかしいお。
もう頭がこんがらかったw
結果としては、カード枠以外はOK。
あ~悔しい。
素材はまずまず、臭い理由は謎だけど。
ちょっとペラペラだけど、まぁ悪くないと思う。

リピートしたいかと言われたら
もういいかなってレベルです。
あ~悔しい。
明けましておめでとうございます。
今年の正月は特別何もしませんでした。
お節も作らかなかったし。
伊達巻と栗きんとんくらい。
あ、流れてくる皆さん
いつも有難う御座います。
お役にたててないかもしれませんが
ゆっくりしてって下さい。
最近手を出している事は
i Phoneでアプリ動画を撮影するAir serverや
そういう類のソフトについて色々調べて実験しています。
代表的なアプリでいうと
パズドラの動画をアップしている方々と同じ事をやっています。
まぁ、そんな感じかな。
では、また近々アップしますね。
今年も宜しくお願い致します。
PR: auひかり スタート割キャンペーン実施中!
ミラーリングアプリケーションReflectorについて
PCでもスクリーンキャプチャーがあるように
i Phoneにもそういった録画アプリケーションがあります。
よく聞くのは「Air server」と「Reflector」の2種類です。
YOUTUBEやニコ生とかで使われています。
パズドラの動画なんかもそうです。
このアプリケーションは、ミラーリングといって
i Phoneの画面をPCに映し出して録画をするアプリケーションで
i PhoneもPCも同じwi-fi接続の元で作業をしていきます。
残念ながら有線ではできません。
うちのPCは無線機能がないけど使ってみたい!
って方は、USBタイプの無線子機がありますので
是非それを有効活用して下さい。
Buffaloなんかはとても豊富です。
ちなみに私のメインPCのWindowsは無線機能がありません(自作)
一応「Air server」の方も試したのですが
画質がイマイチ、音ズレが起こる、状況に応じてカクつくなど。
色んな設定で試しましたが、やっぱり音ズレだけがどうしても改善できなくて
Reflectorにする事に決めました。
お試しで1回につき10分間使用する事が出来ます。
イチイチ時間を気にしながらやるのが億劫だなと思って
それなら購入して時間無制限で使いたいと思って購入しました。
折角購入したので、その購入方法を残しておきます。
是非参考にしてみて下さい。
Reflectorの購入方法、PayPalの登録
Reflectorは、わざわざPayPalを介さなくても
クレジットカードがあれば直接購入できるのですが
海外サイトだし英語だし不安になる人もいると思いますし
何よりカード情報を直接打ち込んでいくのも怖いですよね。
って事で、私も初めてPayPalに登録してみました。
PayPalは日本語表記されているので迷う事はないと思います。
PayPalサイトはコチラから飛べます→【PayPal】
■右下の新規登録はこちらをクリック。

■国と国籍を選択後、パーソナルの方で今すぐ登録をクリック。
■日本語で個人情報を入れていき、同意して、アカウントを作成をクリック。
ミラーリングアプリケーション Reflectorの購入方法
■Reflectorについての記事■
ミラーリングアプリケーション Reflectorについて
Reflectorの購入方法、PayPalの登録
―――――――――――――――――――――
Reflectorはコチラから→【Reflector】
■サイトに飛んだら、左側にある「Buy $12,99」をクリック。

■使うPCからアクセスすると、WinかMacかを識別してくれます。
ReflectorのTOPページからBuy $12,99をクリックして飛んできているので
ココで「Add to Cart」をクリックしなくても右側で既に1つカートに入っているので注意。

■My Cartで個数、使用するOSの確認、そしてCheckoutをクリック。
■ココで支払方法を選択、直接カードで購入してもOKですし
登録したPayPalを介して購入するのもOK。
色々と物騒なので、私はココでPayPalを選択、そしてContinueをクリック。
■この時点で米ドルからJPYに換算すると、1,407円相当。
1500円弱で無限で使えるならお手頃だと思いました。

■Place Orderをクリックしたら、PayPalの方に切り替わるので
ココで10秒待つか、待てないならクリック。

■PayPalで登録したメールアドレスとパスワードを打ち込んでログイン。

■PayPalで予め登録しておいたカード情報がココで表示されます。
間違いがなければ、Agree and Payをクリック。

■これで完了です。
この後10秒後にページが切り替わるので少々待つか、Click hereでクリックしてしまう。
この時点で登録してあるメールアドレスに、コードが送られているはずなので
チェックしてみましょう。

■ページが切り替わったらコードがズラ~ッと表示されているのでコピー。
メールに届いているコードも全く同じものなので、どちらを使用しても同じです。

■こちらがメールに届くコード。
万が一の為に、届いたメールは保存しておきましょう。

■コピーしたコードを、予めダウンロードしておいたReflectorにペーストさせる。
そして最後にRegisterをクリックで完了となります。
1つくらいPCに入れといてもいいかなと思います。
1500円弱で買えるので、お試しあれ。
PC内部のお掃除、グラフィックボードとCPUクーラー
最近PCが熱落ちをしてしまうので、大人しくしていました。
内部掃除もちょっとサボっていたし、キレイにしてあげようって事で
最初にササ~ッとホコリを掃除機で吸っていたら
取れた(3回目)
ちなみにこちらのグラボはmsiのGTX460です。
ご主人の友人から頂きました。
友人が掃除をしてる最中に、ポッキリやったらしいです(笑)
N460GTX、重いゲームでもサクサク動きますよ(FF XIV動作済み)
そして、くっついた(4回目)
接着剤様さまですが、掃除の度に取れてもなぁ...
ちなみにこのファン1箇所が壊れるだけで、とんでもない音がします。
バランスが崩れるんでしょうね、個人的には掃除機よりウルサイと思います。
接着剤で直した後は、また元通り、静かな音になります(笑)

さ、お次はCPUクーラーのお掃除です。
実はこれね、プッシュピンが2個所壊れてるんですよ(あるあるな話)
密着性が悪いのか、グリスが馴染んでないのか
なかなかいい温度でしたよ(え)
掃除機でキレイにしてあげました。
ちなみにこのCPUクーラーはLGA1156用。
LGA775 Core2Quad用もありますが、ヒートシンクが薄い。
Intelのリテールだけど、全然うるさくないよ。
冷えはそこそこだと思いますが、ちょっと物足りないかも。
夜な夜なPCを組む。
最近、ご主人の仕事(出張)で遠出をする機会があったので
一緒についていき、パソコン工房へ行ってきました。
msiのGTX660と電源とCPUクーラーをゲットしてきました。
まぁ、若干予算オーバーだけど...3万ちょいかかった...(--;)
ドスパラとかで買った方がもうちょい安く済んだんだけど。
しかもGTX660TIじゃないっていう、ココ大事だよね。
妥協してしまった、ケチったワケではない。
売っていなかったのだ、品揃えイマイチだった。
700番台がもうちょっとお手頃になったら乗せ換えて
この660をご主人にあげようと思う。
SAMURAI ZZ RevisionB
2012年CPUクーラーで銀賞を受賞してるらしいよ、価格.comで。
このCPUクーラー、箱開けて出した時ヤバいかもって思いました。
トップフローなんだけど、幅がグラボと干渉するんじゃないかと.....
マルチプラットフォーム対応で色んなソケットに対応してるから
他に乗せ換える時も便利だと思うよ。
私はLGA1156。
ヒートシンクの真下にピンが2本隠れるんだけど
そこが一番取り付け困難を極めたね、でも慣れだと思う。

これ、取り付け後。
本当に危なかった(笑)
ミドルケースだから高さにはまだまだ余裕あるんだけど...
もう僅かでグラボにぶつかるところでした。
隣接ついでにグラボの裏も冷えてくれることでしょう(笑)
音はなかなか静かだよ、個人差はあると思うけど。
起動時はちょっと回転数が緩い感じするけど、徐々にアップする。
ケースについてるファンが一番ウルサイと思う(^^;)
グラボ付けた後。
この時まだクーラーと電源は交換前。
このグラボ、起動時に逆回転して、ホコリとか飛ばしてくれるらしい。
嬉しいけど、ケースの中でホコリが舞うんじゃないかと.....
次回ケースを開ける時が楽しみです←
そしてこのグラボもまた、サイズを見ずに買ったので長さギリギリ。
結構ケースの中が広いので、サイズは心配してなかったんだけど...
電源はね、交換前はこれを使ってたよ。
このグラボを基本にすれば、次回の長さも大丈夫ってワケね。![]()
コスパが良くてなかなか悪くないしレビューもいいよ。
ご主人の友人が積んでくれた電源。
まだまだ使いまわせるから、他に積もうと思う。
KEIAN ATX電源「自作本舗」 450W KT-450PS/KEIAN![]()
- ¥2,180 Amazon.co.jp
てな訳で、BIOSの温度の変化を見てみよう。
交換前が左、交換後は右。
なかなかステキな温度でしょ?
30℃以上も下がった、これで安心...
PR: 月々980円から始められるスマホのパケット代
FINAL FANTASY XIV 新生エオルゼア ベンチマークテスト
PR: DYNAMITE 6 CAMPAIGN
Hamachi トンネル接続の問題
久し振りにMine Craftでも...
と思い、Hamachiを起動させたら、出たよ、出たよコイツが。
このビックリマークと遭遇するのは、これで2~3回目です。
しかも今回はちょっと手強かった、実に曲者だわ。
このビックリマークにカーソルを合わせると、エラー文。
ちなみに以前はリレー経由のトンネル接続でした。

さらにここをダブルクリックすると、詳細が表示される。
VPNエラー、メンドクサ!

どれ、Hamachiのネットワークはどのようになっているのかね。
「識別されていないネットワーク」
そうですか、ですよね。

さ、このHamachiをどうしてやろうか。
一回消してみろって?
もちろん消して
やったさ。
で、どうなったかって?
直ったよ、なぜか。
どうせまたダメなんだろうと思って、名前はuserのまま。
だがしかし、直ったんだ。
ちなみに「もこにゃ」は、私の前のやつ。
あとで削除しなきゃね。
Hamachiのネットワークも無事に直った。
実は二日前にも一度削除してるのだけど
入れ直しても元に戻る事はなく、エラーのままだった。
取り敢えず、公開されている解決法を試してみたけど全てボツ。
そのまま放置。
もう一回アンインストールして最初からやってみようと思い
入れ直した結果がコレ、元通り。
ちなみにレジストリだけは手を付けていない。
CPUクーラーが、あらゆるモノを吸った結果。
私が使用していたグラボを、ご主人のPCに取り付ける作業。
兼ねて大掃除。
くゎ~~!きったね~!(笑)
ご主人のPCは、ケースのフタをOPENにしたまま使用してるので
ファンというファンがあらゆるホコリ等を吸い取ってくれる訳ですね。
掃除機かよ。
ケース付属のファンもひどいもんだ。
もう見た目が昔の換気扇みたいじゃん。
ほ~ら、復活。
吸って拭いて輝きを取り戻した。
実に気持ちがいい。

こちらはCPUクーラー様。
詰まってんじゃん。
しかしよく熱落ちしなかったな、こんなんで。
信じられんわ。
お次はグラボ。
ELSA GLADIAC GTS 250 G。
一応これでもハイエンドだったんですね~。
お目に掛からないけど、オークションとかで2000円前後で買える。
羽が一枚折れてるグラボ、再び出番。(接着剤でかろうじてくっついてる)
ガンバレ。

心なしか、輝きを取り戻しているように見えるのは気のせいか。
そしてこの時はまだ気付いていなかったが
グラボの電源計16PINの内、8PINしかさしていない。
起動させた時にビープ音がビー、ビッビッビと鳴り響いてやっと気付く。
そもそも、この電源ユニット自体、グラボに対して線が足りない。
分配を見つけてなんとか完成。
正直、やらかしてしまったかと冷や汗をかいた。
【GMOD】garry's modの購入方法と導入方法、Steam編
今更感たっぷりかもしれませんが
今頃になってgarry's modを買ってみました。
導入して二日目、未だに操作が分かりません(笑)
なんで入れたの?って聞かれると困りますが
まぁ約1000円くらいなので、買ってみたんですよ...
こういう類のゲームは結構好きなので、少しずつ遊んで行こうと思います。
そのついでに、購入方法と導入方法を残しておきますので
皆さんの参考になればと思います。
※※ちなみに今回の記事は
事前にPayPalに登録してある事を前提に記述しています。
PayPalの登録方法が分からないよ~って方はコチラの記事へ。
別窓で開きます→【PayPalの登録方法】
まずは、ゲームなどをダウンロードする為に必要なsteamを入れましょう。
ダウンロードサイトリンク→STEAM
◎サイトに飛んだら、右上の「steamをインストール」をクリック。
◎画面が切り替わるので、今すぐSteamをインストールをクリック。
◎Steamを保存したところからファイルを探し、ダブルクリックでセットアップを開始。
◎「13歳以上であり...」の箇所にチェックを入れ、次へ。
◎Steamで使用するお好きな言語を選び、次へ。
◎インストール先を選びます。通常はそのままデフォルトでOK。
◎まばたきしてる間にセットアップが完了します。(多分)
Steamを実行にチェックが入っているとそのままSteamが立ち上がり、アップデートが開始されます。
【GMOD】garry's modの購入方法と導入方法
 関連記事リンク
関連記事リンク
【GMOD】garry's modの購入方法と導入方法、Steam編
【PayPalの登録方法】
今回はSteamにアカウントを作成、そしてメインのGMOD導入です。
※事前にPayPalに登録してある事を前提に記述しています※
まず最初にgarry's modのサイトへ飛び、導入するOSを選びましょう。
リンク先→【garry's mod】
私はWindowsに入れるので、マカ―さんゴメンナサイ。
画面が違うだけで操作方法はほとんど同じだと思います。
◎OSを選択したら、Steamサイトに自動的に飛びます。
真ん中くらいにGarry's Modを購入する...という場所があるので、カートに入れるをクリック。
◎自分用に購入するのかギフト用なのかを選びます、ココは自分用でクリック。
◎ココでアカウントの作成を求められますので、STEAMに登録をクリックします。
◎一番上の「新しいアカウントを作成する」にチェック。
※既にアカウントを持っている方は飛ばしてOKです。
◎利用規約に目を通し、同意するをクリック。
◎プライバシーポリシーに目を通し、同意するをクリック。
◎アカウント名を決めてパスワードを設定し、次へをクリック。
◎通知等を受け取れるメールアドレスを入れて次へをクリック。
◎プルダウンメニューから秘密の質問を選び、答えを入れて次へをクリック。
◎お支払方法を選択し、以下、支払情報を記入していきます。
全て入れ終えたら、続けるをクリック。
◎お支払方法でPAYPALを選択しているので、ここからは先はPayPalに移動します。
◎自動で切り替わるので少し待つか、自ら飛び込みクリック。
>>>>続く。
【GMOD】garry's modの購入方法と導入方法、続編完結。
 関連情報リンク
関連情報リンク
【GMOD】garry's modの購入方法と導入方法、Steam編
【GMOD】garry's modの購入方法と導入方法
【PayPalの登録方法】
◎前回の続きです(【GMOD】garry's modの購入方法と導入方法の続き)
PayPalにログインする為のメールアドレスとパスワードを入れてログインします。
◎ログインしたら予めPayPalに登録してある自分の情報を確認し、変更がなければ同意して続行。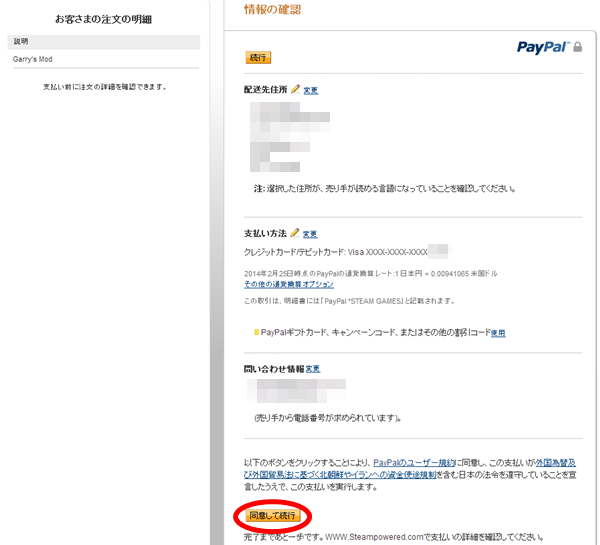
◎するとSteamにまた戻ってくるので、ここで購入ボタンをクリックする事で購入が決定します。
利用規約のチェックを忘れずに。
お気付きかと思いますが、ちゃっかり私のアカウント名が載っています。
私とフレンドになってくれる方・サーバーに誘ってくれる方を募集します(笑)
アカウント名→shiratama007 今のところGMODのみです。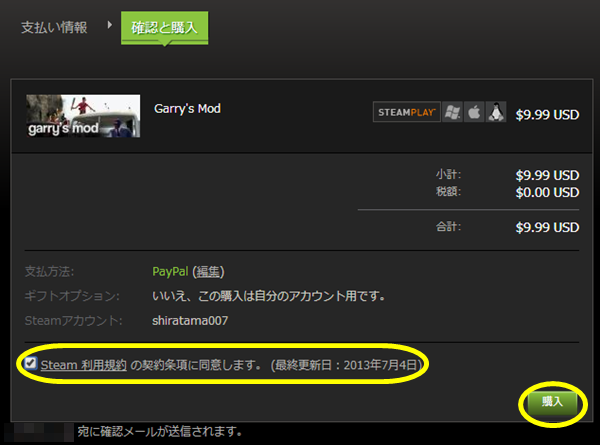
◎最初の手順からくると、既にSteamをインストールしてあると思いますので
既にSteamをインストール済みをクリックします。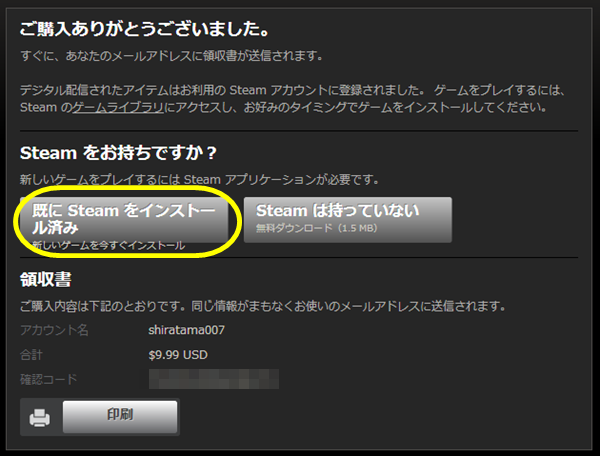
◎このままGarry's Modのインストールが開始されますので、次へをクリック。
◎進行状況は、Steamを起動すると一番下辺りに進行バーが表示されているので、そこでチェックします。
時間はかかりませんでした。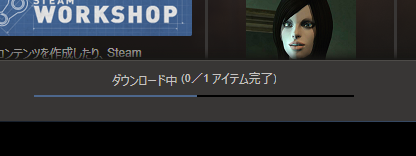
◎ダウンロードが終わると、上の方にプレイボタンがあるので、それをクリック。
起動したら、数秒間ブラックアウトしますが問題ありません。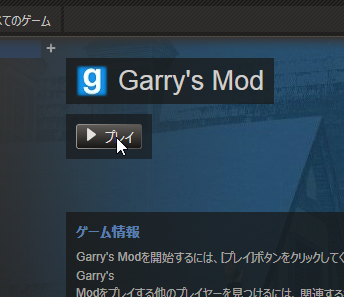
**おまけ**
GMODを起動したら、フルスクリーンで始まると思います。
フルだとデスクトップ操作が何かと面倒なので、サイズ変更のやり方です。
◎GMODが起動したら右下にマークがあるので、最初に言語設定をしましょう。
◎言語を設定したら、左側にメニュー項目があるので、その中の設定を選択します。
◎言語は日本語なのになぜ設定の中身は英語なんだって話なんですが。
オプションの4項目目にあるVideoをクリック。
右側にあるDisplay modeのプルダウンをクリックするとRun in a windowがあるのでそれを選択。
後は必要に応じて、左側にあるResolutionから、好きな画面サイズを選んで完了。
他のオプション内容は今のところスルーしてます(笑)
あ、最後に。
私が購入した時はGarry's modは日本円で1,062円でした。
休養してました、すいません。
旦那さんが風邪を引き
治りかけにチビに移り、私にも移り...
そんなこんなで今度は友人の訃報が入り...
最近はチビのイヤイヤが凄くて
冷静を保つも内心イライラなので、だらしない旦那が目に付くと
踏み潰したくなるのはヒミツです(え)
さて...
ReflectorとかCCCPとかGMODとかで来てくれる方々
有難う御座います。
CCCP辺りなんかは、ここのブログ記事だと
もう情報が古くなってるかもしれませんね...
GMODも購入して2回程やってそのまま放置です(笑)
最近は、PS4でDon't Statve=ドンスタをプレイしています。
PC版だとMODがあるみたいですが。
現在96日目で真冬です。
たまにTwitchで配信してるんで、良かったらどうぞ。
ツイッチID Hoshineko